クイックスタート
よくある質問
1.携帯キャリア選択
2.画像大きさ選択
3.画像読み込み
3.1.Drag&Dropで開く
3.2.添付
4.画像変換
5.画像保存
6.画像投稿掲示板
7.メール設定
8.メール送信
9.画像消去
10.ツール
11.ファイルNo.
12.ヘルプ
13.キャリア別画像仕様
14.減色のヒント
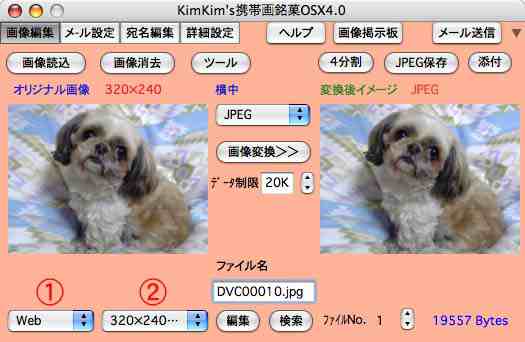
1.携帯キャリア選択
携帯キャリア、DoCoMo、WILLCOM、au、SOFTBANK、等の中から選んで下さい。
右のポップアップメニューに自動的に各社携帯機種がリストアップされます。
「Web」を選択した場合、ホームページなどに適した大きさがリストアップされます。
2.画像大きさ(機種)選択
変換させたい機種を選択します。リストにない場合、「編集」ボタンで追加してください。
「編集」でキャリアが表示されますので、ダブルクリックか「開く」で編集画面となります。
94×74(ドコモ)などのように「縦×横大きさ」と記述し改行でセパレートさせます。
また、「更新」ボタンを押すことでオンラインダウンロードし最新データに更新します。
更新できない場合は ここ からファイルを保存して
携帯画銘菓フォルダの「KimM_DATA」フォルダの中にコピーして下さい。
※「Custom」-「そのまま」を選択することで読み込んだ画像そのままの大きさで開けます。
※「ファイル名」に携帯機種型番(SH900iなど)を入力し「検索」を押すとリストから検索します。
3.画像読み込み
QuickTime 4 以上がインストールされていれば、ほとんどの画像を読み込めます。
その場合、「最小限のインストール」ではなく「すべてをインストール」して下さい。
未インストールであればアップルのサイトからダウンロードして下さい。
Macで巨大な画像を開く時は「携帯画銘菓」のアプリケーションメモリを増やして下さい。
目安として、150万画素デジカメで撮ったJPEG画像300KBでメモリ約10MB必要です。
動画を読み込んだ場合は、再生画面が開き好きな場面の画像をキャプチャーできます。
3.1.Drag&Dropで画像を開く
携帯画銘菓のアイコンまたは携帯画銘菓の「オリジナル画像」下のウィンドウに
画像ファイルをDrag&Dropしても、画像を開くことができます。
「変換後イメージ」下のウィンドウかメール送信設定の右ウィンドウに画像ファイルを
Drag&Dropすれば、そのままの大きさとファイル形式で画像を開きメール添付できます。
「添付」ボタンでも同じように添付画像を開けます。
3.2.添付
そのままの大きさとファイル形式で画像または動画を開きメール添付できます。
ただし添付できる動画は今のところ、3GPの携帯動画ファイルのみです。
動画あるいはGIF動画を添付した場合、「再生」ボタンで動画再生できます。
4.画像変換
1)JPEG変換
QuickTimeによりデータ制限を設定してJPEGに変換します。
最新の機種はほとんどがJPEG対応してますのでファイルサイズが小さいJPEG変換をお勧めします。
データ制限の目安はDoCoMo:10K、J-Phone:6K、au&Tu-Ka:7Kです。キャリア別画像仕様参照
256色液晶の機種では、携帯画銘菓の「256減色」変換をした後でJPEG変換することを
お勧めします。
JPEG画像を256色液晶で表示した時のイメージを確認するには、誤差拡散のチェックを
外して256減色してみて下さい。減色のヒント参照。
なお、JPEG画像から変換を繰り返すと画像が劣化しますので注意して下さい。
2)BMP変換
QuickTimeにより白黒、16階調白黒、フルカラーなどに変換できます。
256色カラーにも変換できますが、これはパレットが携帯液晶と異なりますので
携帯で表示させた時、色が汚くなることもありますので注意して下さい。
白黒液晶のエッジやパルディオ、au、Tu-KaなどはBMPの白黒変換が適しています。
3)PNG変換
QuickTimeにより階調とフィルタを選んでPNGに変換します。
ここでも256色で変換すると携帯ではきれいに表示されない可能性もありますので、
1670万色での変換をお勧めします。
ただし、ファイルサイズが大きくなりますので、背景などを単一色にしたり
画像大きさを小さくするなどする必要があるかもしれません。減色のヒント参照
auやTu-Kaでは、メール添付で大きめの画像を添付できますので、後述のメール機能を
お試し下さい。
デフォルトでは、約1670万色+という透明画像に変換され、ブラウザなどでは
完全な透明になることもありますのでお気をつけ下さい。(Mac版)
Jフォンでは、QuickTimeで作った透明画像も表示されるようです。
auの機種によっては256色だけしか表示できないこともあります。その場合
携帯画銘菓の「256減色」変換をした画像をPNG変換オプションで階調-256色、
フィルタ-なしを選択してから変換して下さい。
4)256減色
携帯の256色液晶に適した色で256色に減色します。
パレット1は液晶メーカーが推奨している値でパレット2はfeel-H" J90での値です。
誤差拡散の数値は拡散率で10が100パーセントになります。
この数値が大きいほど色が拡散されます。画像によっていろいろ試してみて下さい。
保存形式は256色BMP形式です。
ここで変換したイメージ画像(右)をオリジナル画像(左)にDrag&Dropしてから、
前述のJPEG、PNG変換すれば、Jフォン、au、Tu-Ka、ドットi、などの
256色液晶携帯に適した画像が作れます。
iモードのGIF画像を作るには、ここで256色変換した画像を保存か、デスクトップにDrag&Dropし
GraphicConverter(Mac)などのGIF保存できるグラフィックソフトで開いてからGIFで保存して下さい。
5.画像保存
変換後の画像と「添付」した動画は名前を付けて保存できます。
保存した画像は後述の画像投稿掲示板に投稿して携帯に送ることができます。
6.画像投稿掲示板
GIF、JPEG、PNG形式の画像を投稿できる掲示板を標準設定のブラウザで参照します。
システムの設定によっては自動的にインターネット接続しますので注意して下さい。
この掲示板では、「Eメール」に携帯メールアドレスを記入し「メール通知」をチェックして
送信すると投稿した画像URLが通知されますので、iモードなどのURLを参照できる機種
では、インターネット経由で画像を表示できます。
メール通知しない時や別の投稿画像を携帯で見るには、ブラウザで画像にカーソルを
合わせてURLを表示させ、そのURLを携帯のインターネットモードなどで入力して下さい。
★この掲示板のURLは後述の詳細設定で変更可能です。
7.メール設定
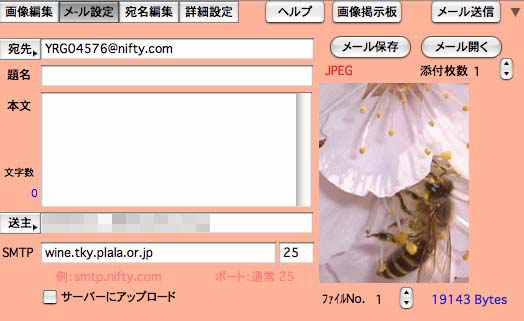
1)宛先
携帯のメールアドレスを入力します。宛先編集しておくとリストアップできます。

2)題名、本文
入力しないと、題名:待ち受け画像、本文:by携帯画銘菓となります。
3)送主
通常は、接続しているプロバイダのメールアドレスを記入します。
プロバイダによっては、携帯のメールアドレスを記入できたり、下記のSMTPを
変更すれば、別プロバイダのメールアドレスを記入できることもありますので、
詳細は、接続先のプロバイダ設定をよくお読み下さい。
4)SMTPサーバー
プロバイダで指定された@以前を省略したアドレスを記入します。
例:smtp.nifty.comなど
ポート番号は通常25ですが、メールプロキシがある社内ランなどでは変更する
必要があります。詳細はサーバー管理人に聞いて下さい。
5)サーバーにアップロード
画像をインターネット経由でサーバーに送り、画像のURLを宛先へメール通知します。
メールで画像をダウンロードできる機種(iモードなど)なら画像を保存できます。
サーバーの具合によっては画像をダウンロードできない場合もあります。
今のところサーバーの負担を考えて、送信制限時間を1分に設定してます。
6)メール保存とメール開く
送信時自動保存されたメールや画像付きメールファイルを開くことができます。
メール設定ウィンドウでは送信前のメールを名前を付けて保存できます。
設定ウィンドウの「メール送信」ボタンの右にある三角ボタンをクリックすると
自動保存したメールの履歴が表示されます。選択してダブルクリックで開きます。
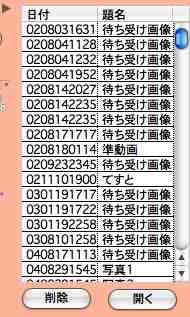
7)詳細設定
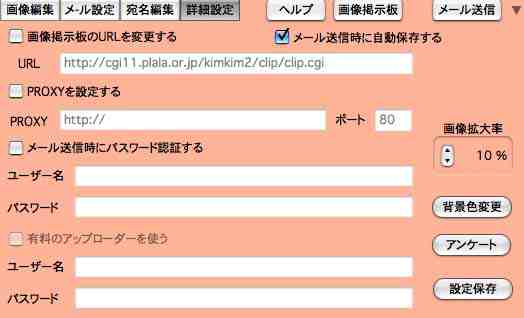
i)画像掲示板のURLを変更する
「画像掲示板」を押した時、自分で設置した投稿掲示板などへ移動できます。
ii)メール送信時に自動保存する
メール送信後、メールログの形で「Mail_DATA」に自動保存されます。
iii)PROXYを設定する
会社や学校などでプロキシーがある場合設定してください。
iv)メール送信時にパスワード認証する
POP before SMTPなどのメール送信時、ユーザー名とパスワードが必要なサーバー
から送信する時に設定します。
v)有料のアップローダーを使う
ファイル制限を大きく設定したサーバー(有料)をレンタル予定です。
vi)画像拡大率
画像編集で画像を拡大する割合を設定できます。
vii)背景色変更
システムのパレットを呼び出して携帯画銘菓の背景色を変更できます。
8.メール送信
一度アドレスなどを設定して設定保存しておけば、変換画面からも「送信」ボタンで
画像をメール送信できます。
システムの設定で自動接続になっていない場合は手動で接続してから送信ボタンを押して下さい。
メール送信時は変換後イメージに表示されている画像が添付されます。
ファイルNo.を変えて複数枚画像を作り添付枚数を増やせば画像を複数枚添付できます。
添付枚数を0にすれば、画像を添付しないで送信できます。
プロバイダによってはメール受信操作をしないと送信できない場合があります。
その場合お使いのメールソフトで受信してから接続を切らずにすぐに携帯画銘菓で送信して下さい。
詳細設定でメール自動保存にチェックを入れておけば「Mail_DATA」に日付の名前で
送信時に自動保存されます。自動保存されたメールは後述の履歴に追加されます。
iモードはメールで動画を受信できませんので、画像投稿掲示板や
サーバーにアップロードなどを利用して下さい。
9.画像消去
読み込んだ画像を消去します。起動時で画像を読み込んでいない場合はフルサイズとなります。
お絵描きする時に便利。。かも。
10.ツール
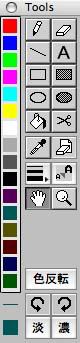
ツールボタンを押すと、簡単なペイント機能が付いたウィンドウが開きます。
起動直後は「手のひら」が選択され、つかむと画像の位置を動かせます。
「手のひら」のままcontrolを押しながらクリックすれば画像が拡大されシフトなら縮小されます。
「ルーペ」でも画像を拡大させます。「ルーペ」ではシフトを押しながらクリックすると
マイナスマークに変わり画像を縮小させます。
パレットはWindowsの16色に対応しています。
微妙な色を使いたい時はツールウィンドウ下の色ボックスをクリックすれば、
システムのカラーピッカーが起動して選択できます。
文字を書くには、Aボタンをプッシュダウンしておき、文字を入れたい位置を
クリックすれば、入力ウィンドウが現れ、文字入力後、Returnで画像に
書き込まれます。
メニューのヘルプ-バルーン表示で各ボタン説明が現れます。(Mac版)
「くるっとした矢印」で画像を90度ずつ回転できます。
ただしこの操作により、オリジナル画像が200×200ドットに縮小されるので注意。
「淡」「濃」で画像の濃淡を補正します。
ただしこの操作も、オリジナル画像が200×200ドットに縮小されるので注意。
11.ファイルNo.
画像No.を変えることにより変換後イメージを10枚までストックできます。
また、「メール開く」ボタン下の添付枚数を増やすことでメールに複数枚添付可能です。
12.ヘルプ(?)
「ヘルプ」ボタンをクリックすると専用ブラウザが開き、マニュアルが読めます。
13.キャリア別画像仕様
|
|
|
|
|
|
|
|
|
|
|
|
|
|
|
|
|
|
|
|
|
|
|
|
14.減色のヒント
 |
|
(約1670万色中253色使用) |
|
携帯画銘菓の起動直後に「256減色」ボタンで表示できます。
↓↓↓↓これをソフトで256色に減色すると。。。 |
 |
 |
|
100%ディザ256減色 |
100%ディザ256減色 |
|
携帯画銘菓での減色はGraphicSoftに比べて粗が目立ちます。 ↓↓↓↓これを携帯で表示させると。。。 |
 |
 |
|
100%ディザ256減色イメージ |
100%ディザ256減色イメージ |
|
これは、携帯で表示させた時のイメージ画像です。 GraphicSoftでパレットを指定せずに(色を最適化させて) 256色に減色したものは携帯独自のパレットに置き換えられ グラディエーションがなくなってます。 ただし、ディザ表示できる携帯端末や256色以上発色できるものでは この限りではありません。各自、いろいろとお試し下さい。 |