1.基本的操作方法
2.ニュースサイト設定
3.サイト編集
4.更新設定
5.記事表示
6.タイトル
7.プロキシ
8.メール設定
9.送受信
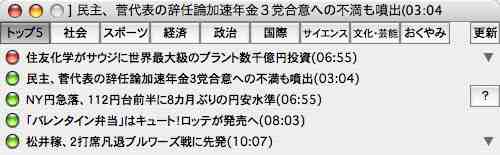
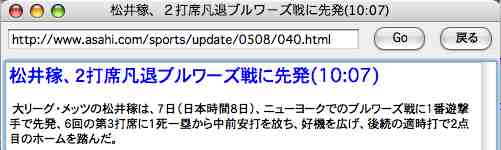
起動画面で【更新】ボタンを押すと選択されているサイトの記事を取得して表示します。
各分野毎の記事は上部のボタンで切り替えてください。
読みたい記事をマウスでクリックするか、[return]もしくは[enter]を押すと記事が別窓で表示されます。
記事の選択は矢印キーでも切り替え可能です。選択されている記事の先頭は赤丸になります。
記事ウィンドウからは【戻る】ボタンか[return]もしくは[enter]で戻れます。
記事ウィンドウの【Go】ボタンを押すと左欄に表示されているサイトをブラウザで表示します。
ウィンドウの大きさは右端の三角ボタンで変更してください。
環境設定はメニューから選択するか、コマンド+【 , 】を押すか、ウィンドウを大きくして行います。
【?】ボタンでこのマニュアルが開きます。開かない場合はメニューバーからヘルプ-オンラインヘルプ
を選択するか「にうすリンカ」フォルダ内の「マニュアル.htm」書類をブラウザで開いてください。
2.ニュースサイト設定
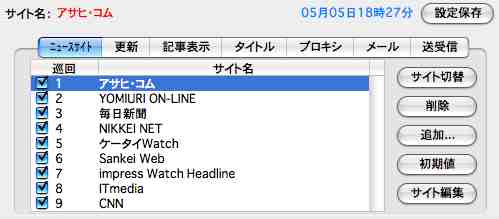
リストからサイトを選択してダブルクリックするか【サイト切替】ボタンを押してから
【更新】ボタンをクリックするとサイトが表示されます。
ただし同じサイトを更新する場合前回取得した更新日時が同一なら更新はしません。
【削除】ボタンでサイトを削除します。【初期値】で元に戻ります。
「にうすリンカ」用の新しいサイトのプラグインが公開された時などは
【追加】ボタンを押して選択してください。
リストの順序はDrag&Dropで変更可能です。これは後述するサイト巡回順序になります。
3.サイト編集
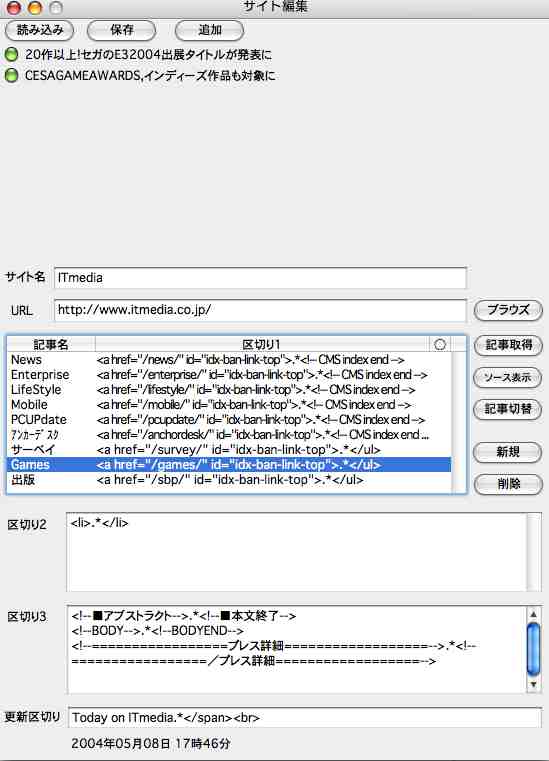
【サイト編集】ボタンで各サイトの編集をしたり自分で新規のサイトを追加できます。
1)読み込み
「にうすリンカ」用のプラグインを読み込んでサイトを編集します。
2)追加
作成したプラグインを「にうすリンカ」フォルダ内の「KimN_DATA」フォルダに保存し
サイトのリストに追加します。保存するだけなら保存ボタンを押してください。
3)サイト名
リストやタイトルなどに表示されるサイト名です。自由に変更してください。
4)URL
各種ウェブサイトのトップページのアドレスです。
フレームを使ったサイト等ではメインのアドレスと違う場合もありますので注意が必要です。
5)ブラウズ
URLに表示されたサイトをシステムで設定したブラウザで開きます。
後述のソースと比較して区切りを設定してください。
6)記事取得
URLに表示されたサイトのソースを取得します。
区切りが設定してあれば記事が表示されます。
7)ソース表示
記事取得で得られたソースを表示します。
調べたい語彙を検索できます。区切りを見つけるのに活用してください。
8)記事切替
区切り1で選択した記事をウィンドウ上部に表示します。
リストの右端をダブルクリックすることでも切り替えることが出来ます。
9)区切り
記事を切り出すために区切りを設定します。
例えば、上図のGamesの記事を切り出したい場合、検索で「Games」を探し。
<a href="/games/" id="idx-ban-link-top"><b>Games</b>(中略)
<li>
<a href="/games/gsnews/0405/07/news02.html">20作以上!(中略)</a>
</li>
<li>
<a href="/games/gsnews/0405/07/news03.html">CESA GAME AWARDS(中略)</a>
</li>
</ul>
Games関係の記事の入っているソースをウェブページと比較して
<a href="/games/" id="idx-ban-link-top">から</ul>
までを切り出したい場合、正規表現である「.*」で途中を省略して
<a href="/games/" id="idx-ban-link-top">.*</ul>
と「区切り1」に入力してください。
区切り2は記事ごとを抽出するためのもので、
上記のソースでは<li>と</li>に挟まれた箇所に各記事が含まれています。
ただし、<a href="/games/...のように必ず詳細記事を示すリンクのソースが含まれている
必要があります。これがないと詳細記事を取得できません。
記事取得で各記事が表示され、マウスを記事に近づけると詳細記事のURLがタグとして表示されます。
それをクリックして区切り3が設定されていると詳細記事が表示されます。
区切り3は詳細記事を表示させるための区切りです。
区切り3が空白か適切でない場合、各記事クリックではその詳細記事のソースが表示されます。
そのソースが表示されたウィンドウの「ブラウズ」ボタンを押すとブラウザで詳細記事を表示します。
ソースとブラウザで表示された記事を比べて切り出す区切りを見つけ出してください。
サイトによっては記事毎に区切りが異なる場合もあります。
その場合は区切りの入力欄に改行して上図のように記述してください。
「更新区切り」は更新日時の切り出し区切りです。
サイトによっては更新日時を表すソースがない場合もあります。
4.更新設定
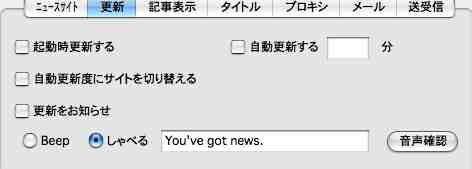
1)起動時更新する
「にうすリンカ」を起動させた時、前回選択してあったサイトを更新して表示します。
選択されていない時はリストの最前列のサイトが更新されます。
2)自動更新する
右欄で設定した時間で更新をチェックします。
更新日時が等しい場合は更新しません。
3)自動更新度にサイトを切り替える
自動更新する場合、ニュースサイト設定でリストの左欄にチェックを付けたサイトを上から順番に
巡回して更新します。
4)更新をお知らせ
更新した時にビープ音かスピーチで知らせます。
スピーチがシステムにインストールしてない場合はしゃべりません。音声確認で確認してください。
5.記事表示
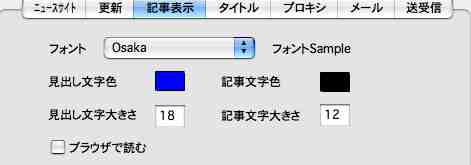
詳細記事を表示した時のフォントや文字色や文字大きさです。
「ブラウザで読む」にチェクしておくと記事はシステムで指定したブラウザで表示します。
6.タイトル

記事を更新した後、各記事をウィンドウのタイトルバーに表示させます。
スクロールは1文字ずつ記事を表示させ、交互切り替えは記事を一定時間交互に表示させます。
タイトルを固定させたい時は「タイトル表示を固定」にチェックしてください。
7.プロキシ
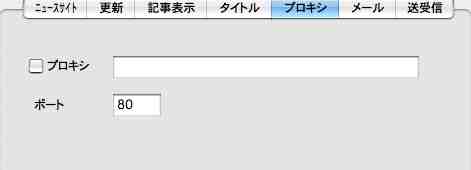
インターネット接続しているプロバイダによっては設定が必要になります。
ただし、Webプロキシだけでメールプロキシは現在設定できません。
8.メール設定
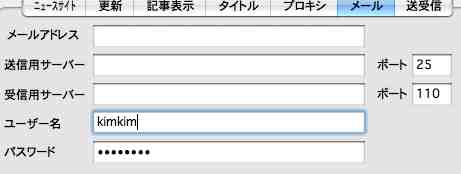
メールを送受信する機能を使用する場合は、接続しているプロバイダのメールアドレスなどを
記入して設定してください。
メールサーバーとメールアドレスのドメインが異なる場合、送受信できない場合もあります。
9.送受信
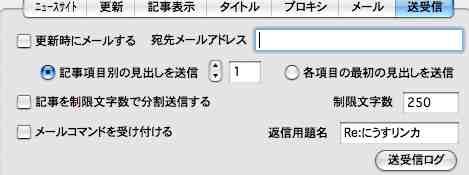
1)更新時にメールする
更新した時、右欄の宛先メールアドレスに記事見出しをメール通知します。
「社会」などのように記事項目別の見出しか各項目の最初の見出しを選択できます。
記事項目は左から順に1,2,3..としますので好きな項目番号を選択してください。
メールの題名は「にうすリンカ」で、本文は[ニュースサイト名][記事番号1]記事2
[記事番号2]記事3...のようになります。
2)記事を制限文字数で分割送信する
携帯などにメールする場合、全角文字数の制限で分割送信できます。
3)メールコマンドを受け付ける
メールサーバーに随時問い合わせ、新着メールの題名が右欄の「返信用題名」
だった場合、そのメール本文を読み出しコマンド文字によってメールを返送します。
メールの返送はメールコマンドを送信したメールアドレスに届けます。
送受信で設定した「宛先メールアドレス」ではないことに注意してください。
「にうすリンカ」からの記事見出しメールが届いてからそのまま返信すると
たいていは「Re:にうすリンカ」「RE: にうすリンカ」などの題名になります。
その題名を空白文字の有無に注意して「返信用題名」に設定しておくと便利です。
メールコマンドは返信用メールの本文に読みたい記事の記事番号を
2
のように半角数字でスペースを入れずに書いてください。
4)送受信ログ
送信や受信が成功した場合、あるいはサーバーエラーなどのエラーが出た場合、
ここを押すとログが記録されています。
メール動作のチェックとしてご利用ください。